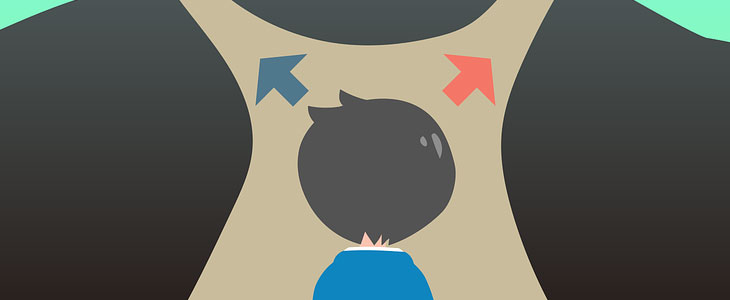Chromebookを使って安全にVPN接続をする為に「private internet access」PIAを導入しました。これはアメリカの有料VPNサービスですが、サイトは日本語に対応しており扱いやすく、セキュリティーがかなり高いのが魅力です。しかし設定段階でつまづく事もあり、導入についてまとめてみました。アプリでは対処できないので、他のやり方が必要になるのです。
目次
そもそも「Chromebook」とは?
インターネットをする時のブラウザで「google chrome」と言う通り、「Chromebook」とは「Chrome OS」というgoogleのOSを搭載したノートパソコンです。タブレットとノートパソコンの中間といえば分かりやすいでしょうか。ASUSの「Chromebook Flip C100PA」という使いやすいパソコンで、詳細は下記をご参考ください。
別途ウイルス対策ソフトを導入する必要が無く、軽くて持ち運びしやすいのでネットカフェや空港・ホテル・コンビニ・スターバックスやマクドナルドといったカフェでも作業がしやすい設計です。そこでは公共の無料wifi等が設置されており、アクセスポイントを指定するだけで無料でインターネットに接続できます。
しかし暗号化がされていなかったり、暗号化されていてもパスワードが公開されていたり、偽のアクセスポイントが設置されて罠が仕掛けられていたりと、不特定多数が利用する場所は危険性がかなり高いのが現状です。
詳しくは上記のページで確認してください。「VPN」という暗号化手段を使い、IPを変更し匿名性を出して万が一盗聴・漏洩しても強固な暗号機能で守れるようにする必要があるのです。「無料VPN」は危険なため、実績のある「有料VPN」を探したところ、総合的に見て「private internet access」を使うことにしました。
VPN「privateinternetaccess」について
「private internet access」は日本語でページが提供されています。ページを開くと上のほうに「あなたは無防備な状態です」と表示されている事が分かるでしょう、きちんと暗号化通信できれば「あなたはPIAによって保護されています」に変わります。このVPNがどのような内容かを説明すると下記の通りです。
・IPマスキング
・暗号化
・ファイアウォール搭載
・25カ国3250のサーバー
・キルスイッチ搭載
・5デバイス同時使用
・価格が安い
・スポンサーが大手が多い
では実際に「Chromebook」で使ってみます。
ChromebookはAndroidアプリを使う?いいえ使えません、入れるだけです
ChromebookではGoogle Playで「Androidアプリ」が提供されているため、そこから追加すると考えがちです。確かに検索するとヒットします。

これをインストールして実行するとこのような画面が出てきます。IDとPASSを入れてログインする場所と、「まだアカウントが持っていない方」はここにメールアドレスを入れて、1年なら右の「year」を押します。

そしてgoogle play経由でクレジットカードを使って課金するのですが、注意としてクレジットカードは「自動更新」扱いとなるため、放っておけば来年も勝手にお金を請求されます。もし気に入らなければ解約する必要(アンインストールや削除ではカードは使えるままになる)があるのです。
お金を支払うとメールで「オーダーナンバー」や「支払い方法」を書いたメールが届きます。会社名や住所が書かれているのでこれが領収書代わりです。そしてもう1通「ユーザーネーム」と「パスワード」が書かれたメールが届きますので、使用する際はこれでログインします。
Chromebookはアプリではなく、ブラウザの拡張機能を使う事
ここで完全にはまってしまったのですが、「Androidアプリ」を使ってお金を支払ったまでは良かったのですがアプリでログインして設定し「有効状態がON」になっているにも関わらず、IPアドレスが変更にならず、公式サイトの上部で「あなたは無防備な状態です」が表示されたままになります。あらためて公式サイトを見てみると、「Chromebookは拡張機能」を使ってください、と書かれていました。
google chrome拡張機能とはブラウザに付加するものとして、インストールするものです。「chromeウェブストア」にて「拡張機能」を選び「privateinternetaccess」で検索します。

こちらを「CHROMEに追加」ボタンを押して入れます。
そうするとブラウザの横にロボットが表示されるので、クリックしてログインし緑色にすると設定完了です。

ポップアップした画面の1番下の左から「拡張機能設定」「アカウント設定」「ヘルプ&サポート」「ログアウト」となっており、拡張機能設定については「日本語」で設定できます。アプリで有料登録して拡張機能で繋ぐといった流れです。
クレジットカード定期購入停止の方法について
クレジットカードは便利ですが、個人情報になるので扱いは慎重に行わなければなりません。しかし「google play」を通すことで「privateinternetaccess」側にはカード情報や住所といった個人情報は渡らないので安心です。公式サイトでは住所や電話番号に名前にカード番号といった、あらゆる情報が必要になります。

「google play」の「三」のようなボタンを押して「アカウント情報」→「定期購入」→「キャンセル」をして定期購入を止める事が可能です。残りの日数の確認は「拡張機能」の「アカウント設定」から確認できます。
「privateinternetaccess」の支払い方法は何が良いか
年間利用料・月額利用料の支払いには様々な方法が使えます。トップページで目に付くのが「ギフト券」です。スターバックス・コストコ・ウォルマートのアディダスやプーマといった単語もありますが、日本人でこういった「ドル」のギフトカード支払いをすることは無さそうです。
他には「paypal(ペイパル)」「クレジットカード(VISA/mastercard/AMEX/DISCOVER/JCB)」「amazonpay(アメリカ)」「bitcoin(ビットコイン)」とここまでは聞いた事ありますが、他は分かりません。「CASHU」「OKPAY」「Pay with Z-Cash」「mint」「ecoPayz」がありますが日本で知名度は低いでしょう。
匿名性や安全性がウリなので極力個人情報は預けたくありませんので、公式サイトでのクレジットカードは避けたいところです。ペイパルはクレジットカード情報こそ販売元に渡しませんが、住所や電話番号に名前など他の情報は伝わります。アマゾンペイはamazon.comなのでアメリカのアカウントを持っていれば良いかもしれませんが、日本のアマゾンアカウントのそれとは別です。ビットコインは別途ビットコインを現金で買って調達しなければなりませんが、必要なものはメールアドレスのみです。
このことから安全面を考えると無難にペイパルか、英語が堪能な方でアメリカのアマゾンで買い物をするならアマゾンペイ、ビットコインを持っている方はビットコインの仮想通貨となります。しかし総合的に見ても最も楽なのがgoogle playから支払うことです、iphoneならアップルストアです。こちらはクレジットカード情報を入力すればすぐに有料課金が始まりますし、カード情報や個人を特定できる情報は送られませんので、この中では最も安心ではないでしょうか。